🧑🏫
オンライン指導の使い方(先生向け)
オンライン指導をご利用いただくにあたって
・オンライン指導に利用できるサービス
ご利用できるサービスは、以下のいずれかとなります。(使用するサービスは、依頼者とご相談の上お選びください。)
1 スマートレーダーのオンライン指導サービスを利用する2 外部サービス(Zoom、Google Meet、Skypeなど)を利用する
※ コミュニケーションツールの付属している外部サービス(LINEなど)はご利用いただけません。LINEなどを用いた連絡先の交換が確認された場合、事務局にてメッセージの削除対応を行わせていただきます。
※外部サービス(Zoom、Google Meet、Skypeなど)をご利用の場合に生じた不具合、トラブル(例:接続不良など)に関しましては、スマートレーダー事務局からのサポート及び保証は致しかねますので、ご了承ください。
以下では、1 のスマートレーダーのオンライン指導サービスを用いる場合を中心に説明します。
・オンライン指導にご利用いただける端末・ブラウザ
| 端末 | ブラウザ |
|---|---|
| パソコン | Google Chromeの最新版 |
| タブレット端末・スマートフォン(android) | Google Chromeの最新版 |
| タブレッド端末・スマートフォン(iOS,iPadOS) | Safariの最新版 |
スマートレーダーのオンライン指導ツールは、パソコンのみでご利用できます。
ブラウザは必ずPC・android端末の場合はGoogle Chromeの最新版、iOS・iPadOS端末の場合はSafariの最新版を使用してください。対象のブラウザ以外ではご利用いただけませんのでご注意ください。
・オンライン指導ツールにて画面共有をご利用いただける端末・ブラウザ
| 端末 | ブラウザ |
| パソコン | Google Chromeの最新版 |
※タブレッド端末・スマートフォンなどのモバイル端末では画面共有機能を使うことはできません。
iPadなどのタブレット・スマートフォンなどで画面共有機能を使いたい場合は、Zoomなどの外部サービスをご利用ください。
オンライン指導の流れ
- リクエスト受信・日程の確認
- (日程の変更)
- 見積もりの送信
- 契約成立
- 授業準備
- 授業実施
- 契約終了
使い方
オンライン指導の具体的な使い方は以下の通りとなります。
【リクエスト受信〜契約完了】
1. リクエスト受信・日程の確認 (2.日程の変更)
依頼者からリクエストが届くと、スマートレーダーのサイト上・メールにて通知が届きます。
メールから、もしくはマイページの「リクエスト」からリクエストを確認しましょう。
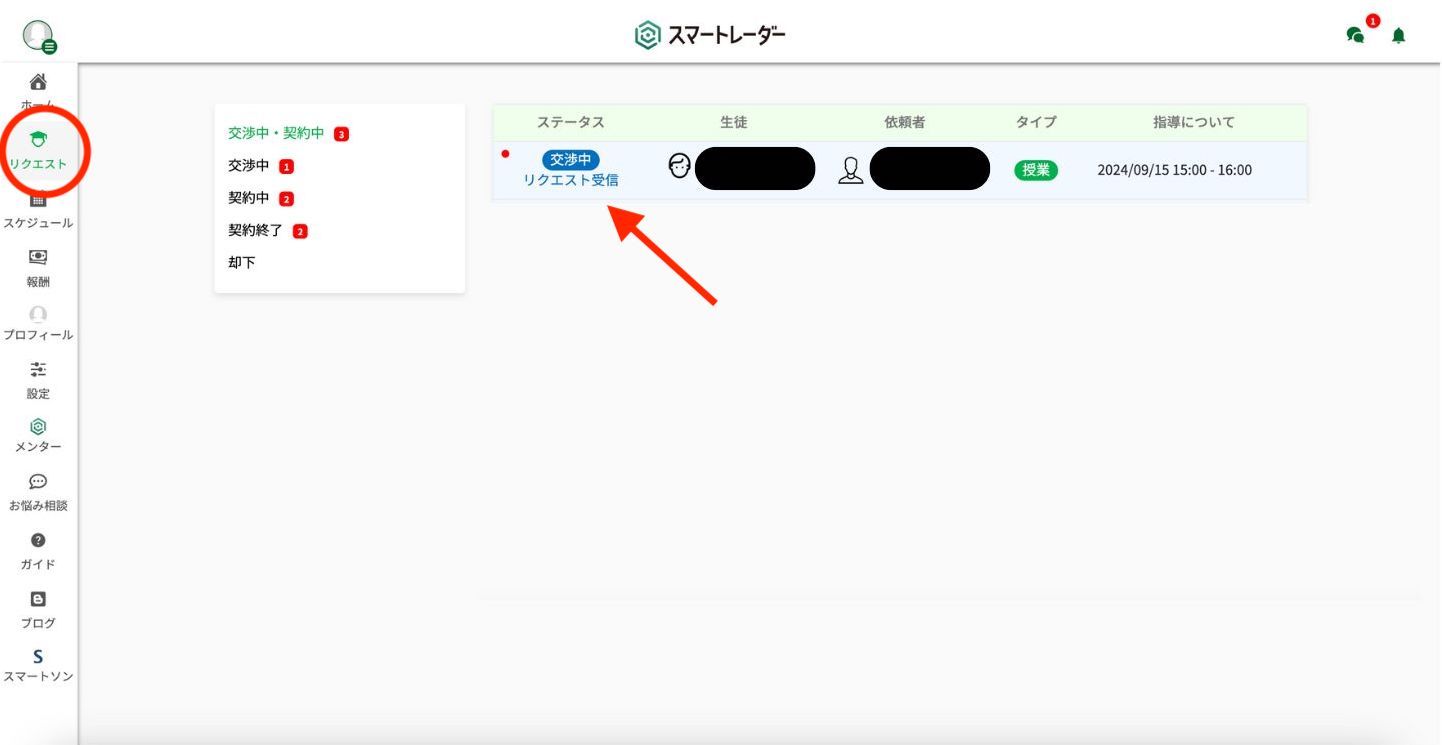
リクエストの日程を確認し、授業可能であれば「授業可能」ボタンをONにして次に進みましょう。
リクエストされた日程で授業ができない場合には、「授業可能日を選択する」から日程変更の依頼を送りましょう。
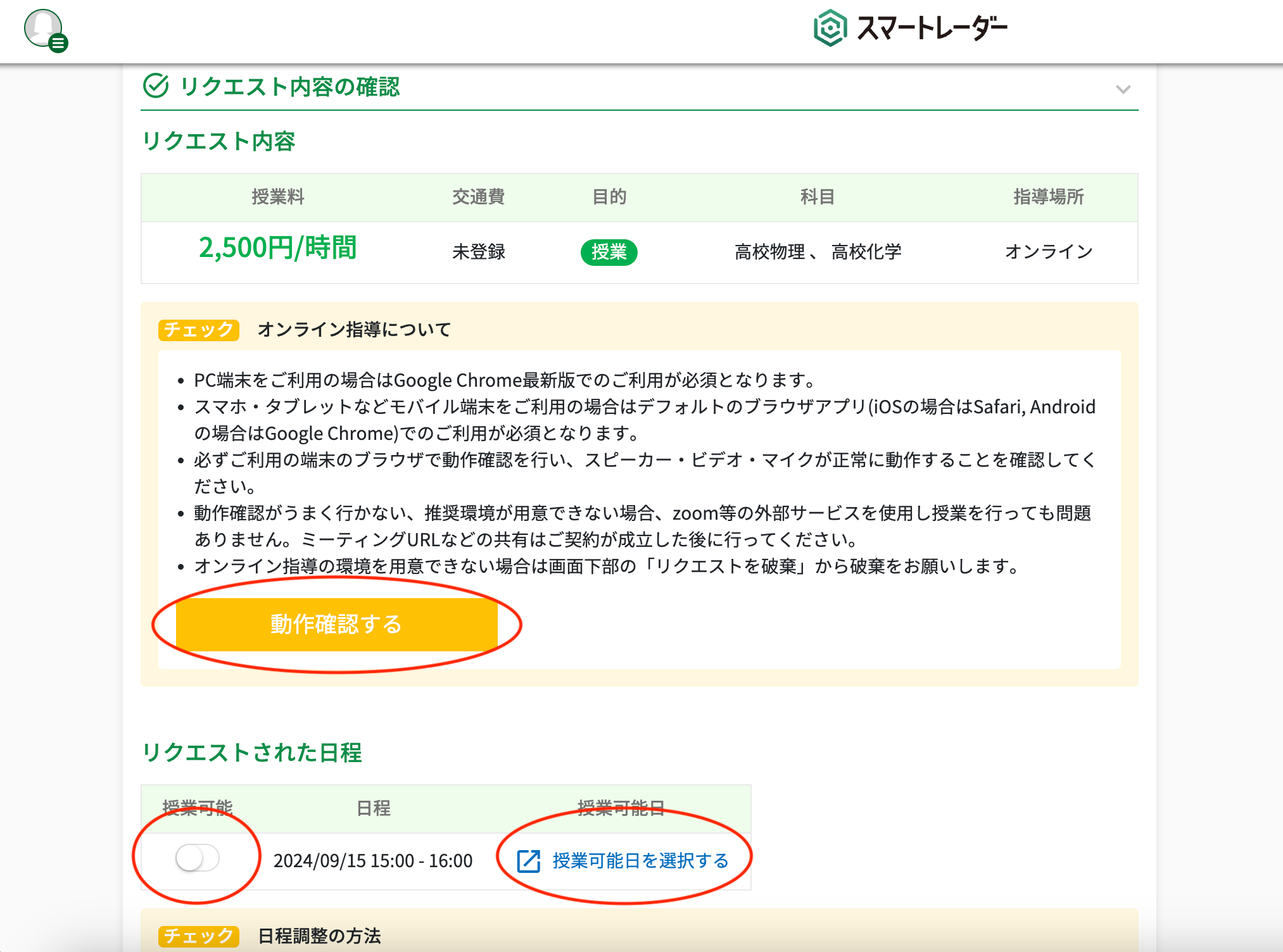
また、リクエスト受信時に、「動作確認する」ボタンでオンライン指導ツールが正しく利用できるかの動作確認ができます。授業前にPC・Google Chromeを利用して動作確認をしましょう。(zoomなどの外部サービスをご利用の場合は必要ありません。)
3. 見積もりの送信
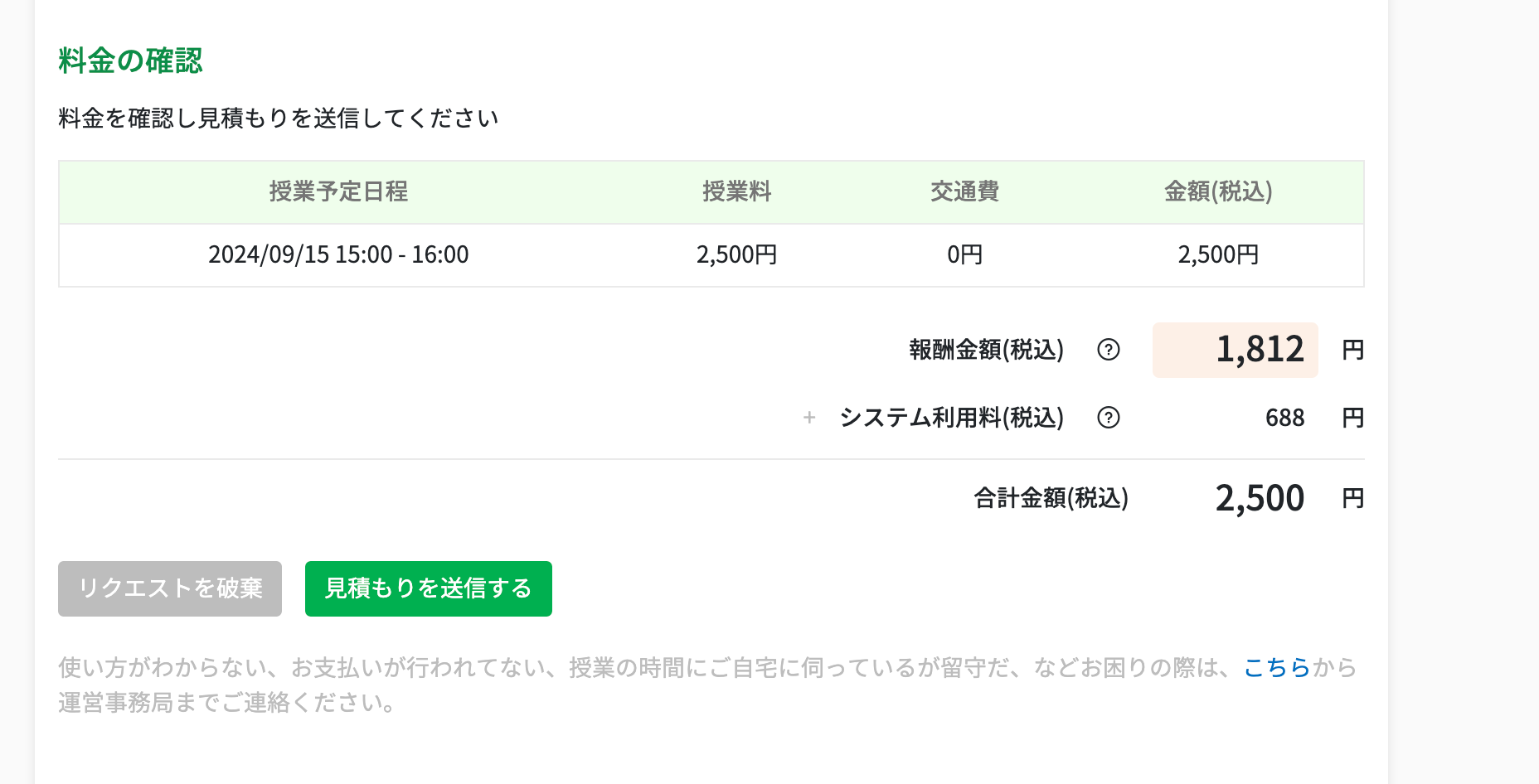
授業日程が決まったら、見積もりを送信します。間違いがないか確認した上で見積もりを送信しましょう。
見積もりを送信した後は、依頼者の確認完了を待ちましょう。
4. 契約成立
依頼者が見積もりを確認し、決済が完了したら契約成立です。
次は授業当日までの準備について説明します。
【契約成立〜授業前】
契約が成立したら、授業開始までの間にオンライン授業の準備をしましょう。
5. 授業準備
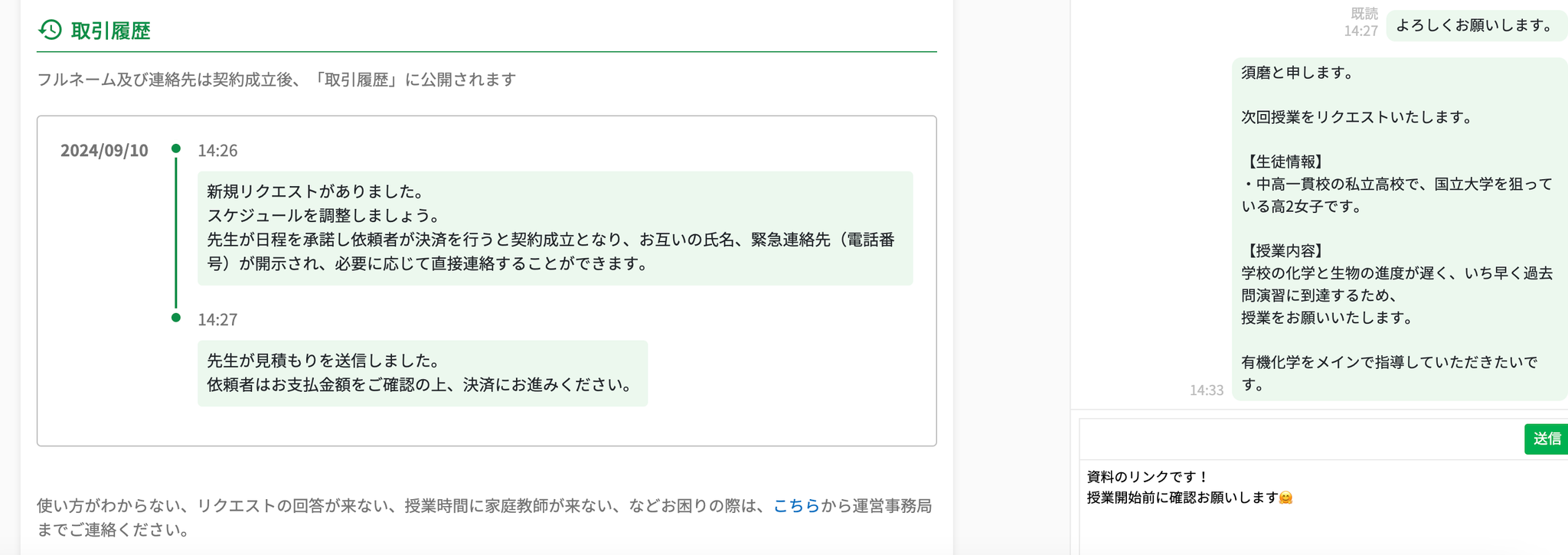
授業開始までに、生徒さんとメッセージで授業内容についてやりとりをしましょう。
メッセージで以下のことを事前にやりとりしておけば、スムーズに授業を行うことができます。
- 授業で教えてほしいこと・わからないところを聞いておく
- 教材の共有
【教材の共有方法について】
生徒さんに授業で扱う問題や事前に問題を解いたノート、教科書などの写真を撮ってもらい、ファイルにしてもらいましょう。
取り込んだ画像やファイルをスマートレーダーのメッセージで共有することを推奨しています。
授業前に生徒さんに教材を共有して、スムーズに授業を行う準備をしましょう。
- (Zoomなどで授業を行う場合) Zoomのリンクを作成し、メッセージで共有する。
※決済が完了し、契約が完了した場合のみリンクのやり取りが可能です。契約前にZoomリンクなどの開示・やりとりを行う行為は禁止となっております。メッセージの削除対象となりますのでご注意ください。
- 授業トピックの設定
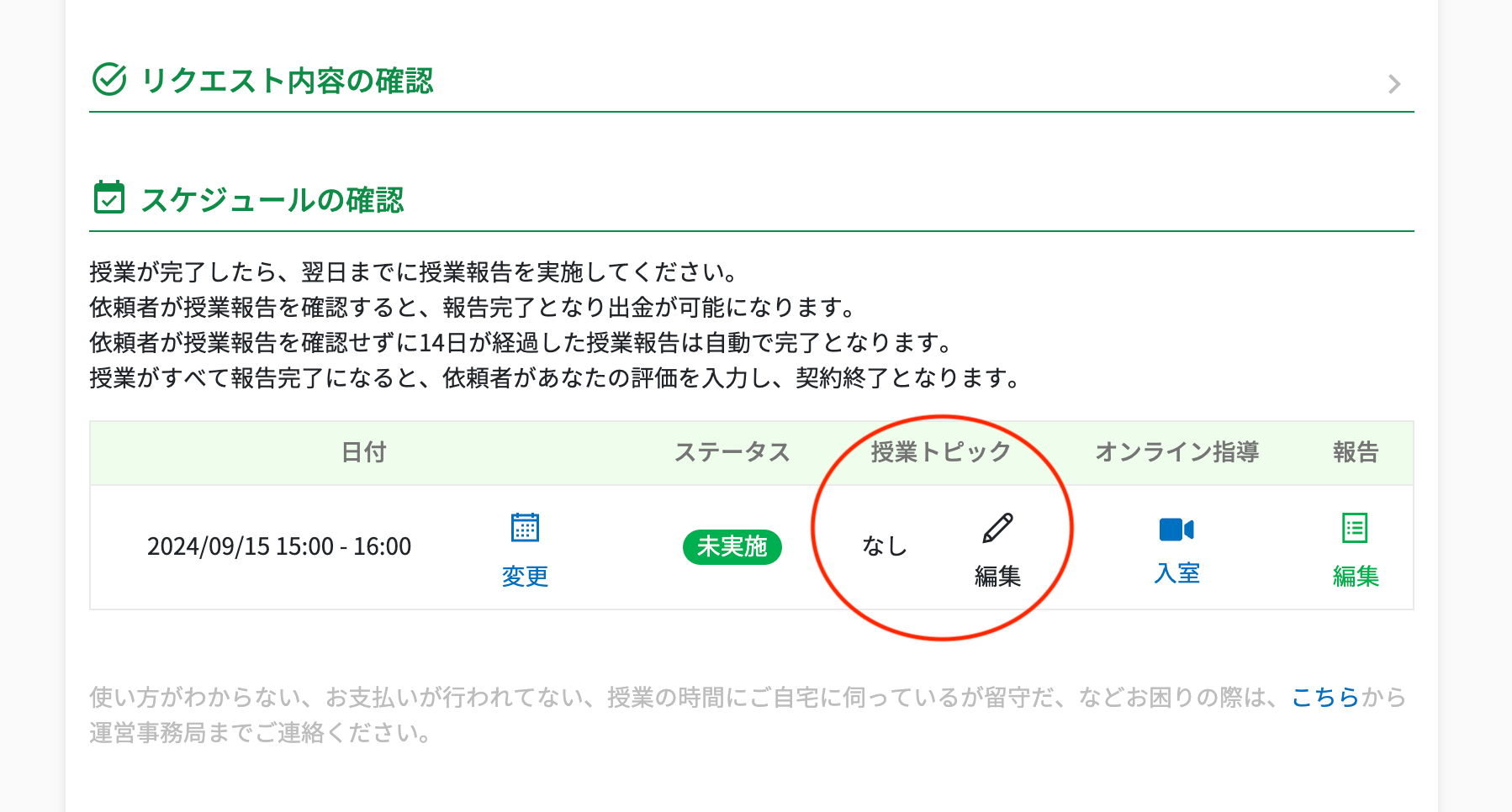
リクエスト画面から授業トピックを設定し、授業内容をあらかじめ共有しておきましょう。
【授業実施〜契約終了】
6. 授業実施
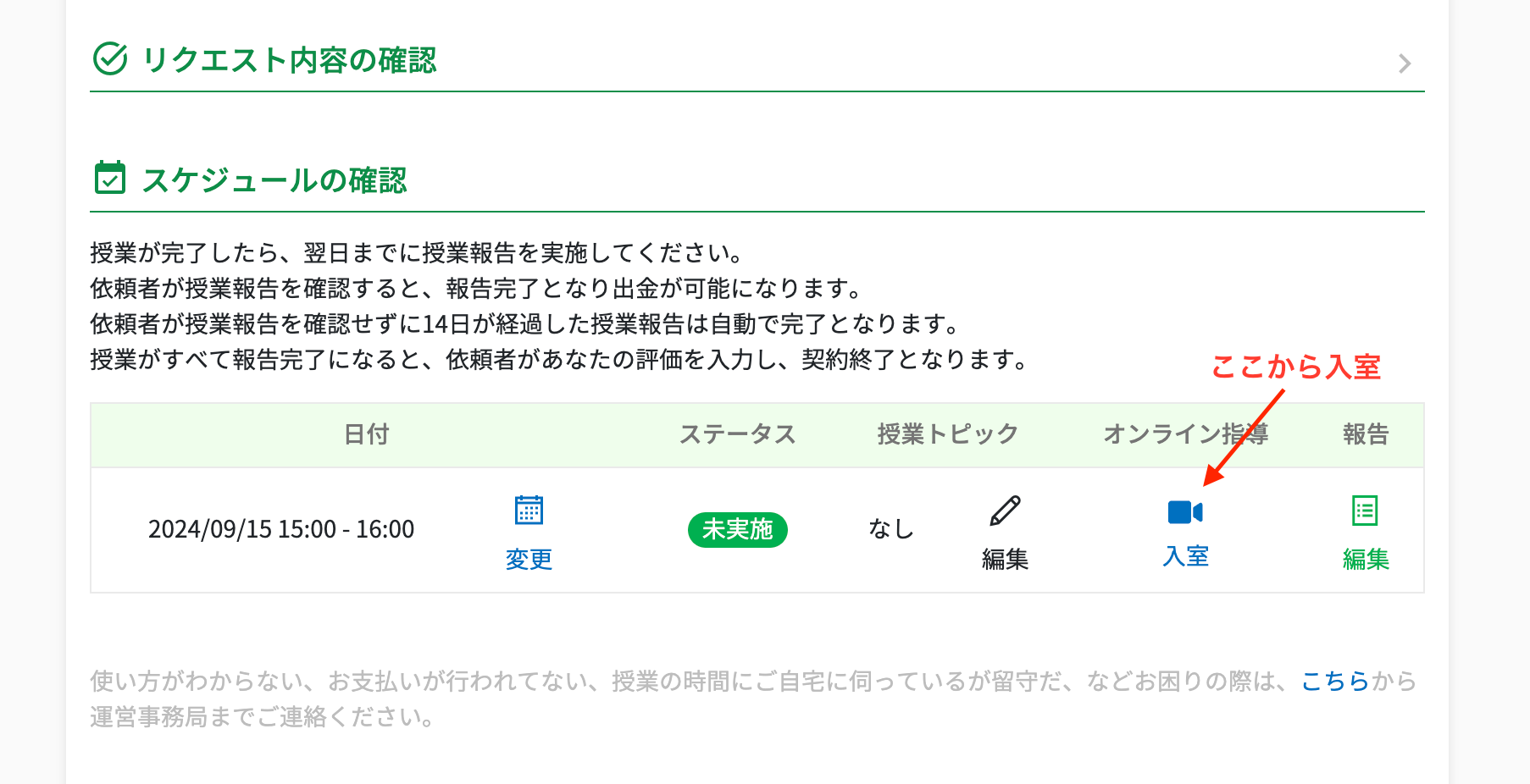
リクエスト画面の「オンライン指導」→「入室」からオンライン指導のルームに入室できます。
スマートレーダーのオンライン授業ルームは、授業開始の24時間前から入室可能です。
授業開始10分前までにルームに入室して、パソコンやカメラ・マイクの準備と動作確認をしておきましょう。
▼入室時の確認画面
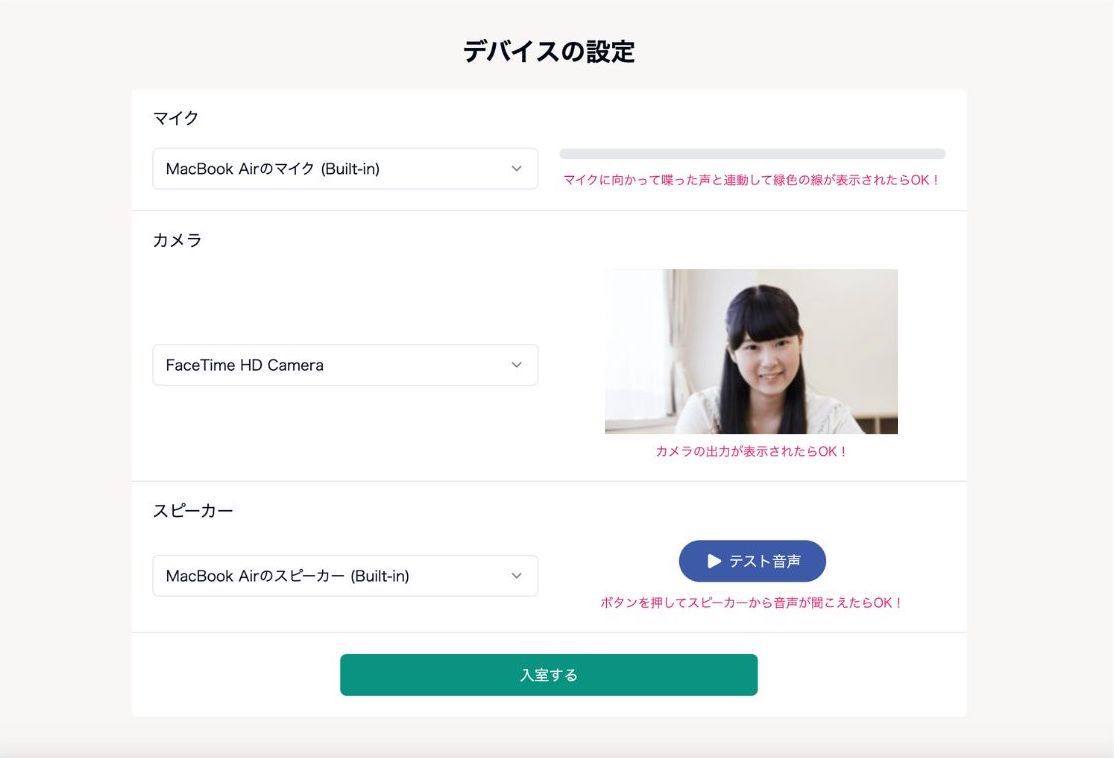
確認が完了し、先生と生徒の両方が入室したら、授業開始です。
効果的に授業を進めるために、画面共有を行い授業資料を映しながら授業を行うと良いでしょう。
※タブレッド端末・スマートフォンなどのモバイル端末では画面共有機能を使うことはできません。
iPadなどのタブレット・スマートフォンなどで画面共有機能を使いたい場合は、Zoomなどの外部サービスをご利用ください。
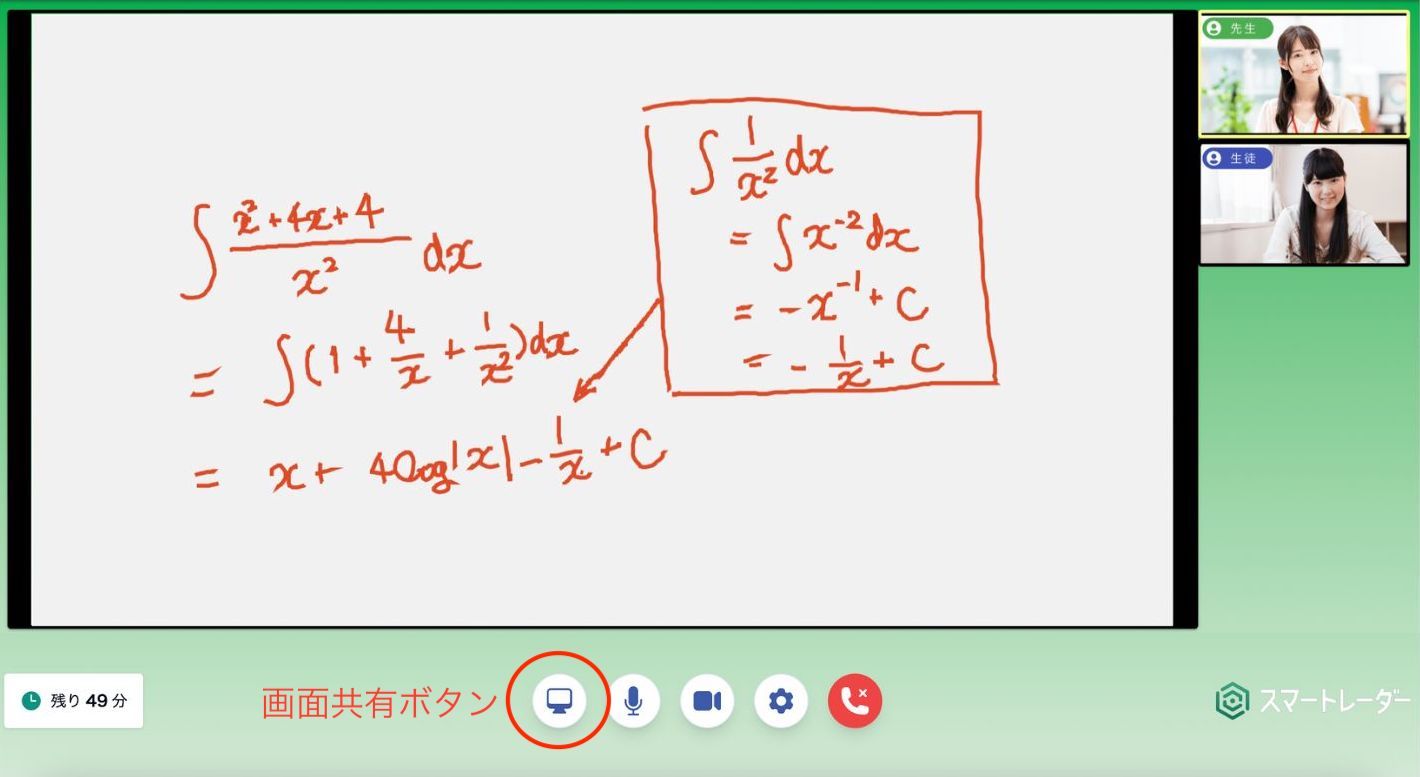
授業の終了時刻になると、指導ルームが閉じます。授業お疲れ様でした!
7. 授業終了・契約終了
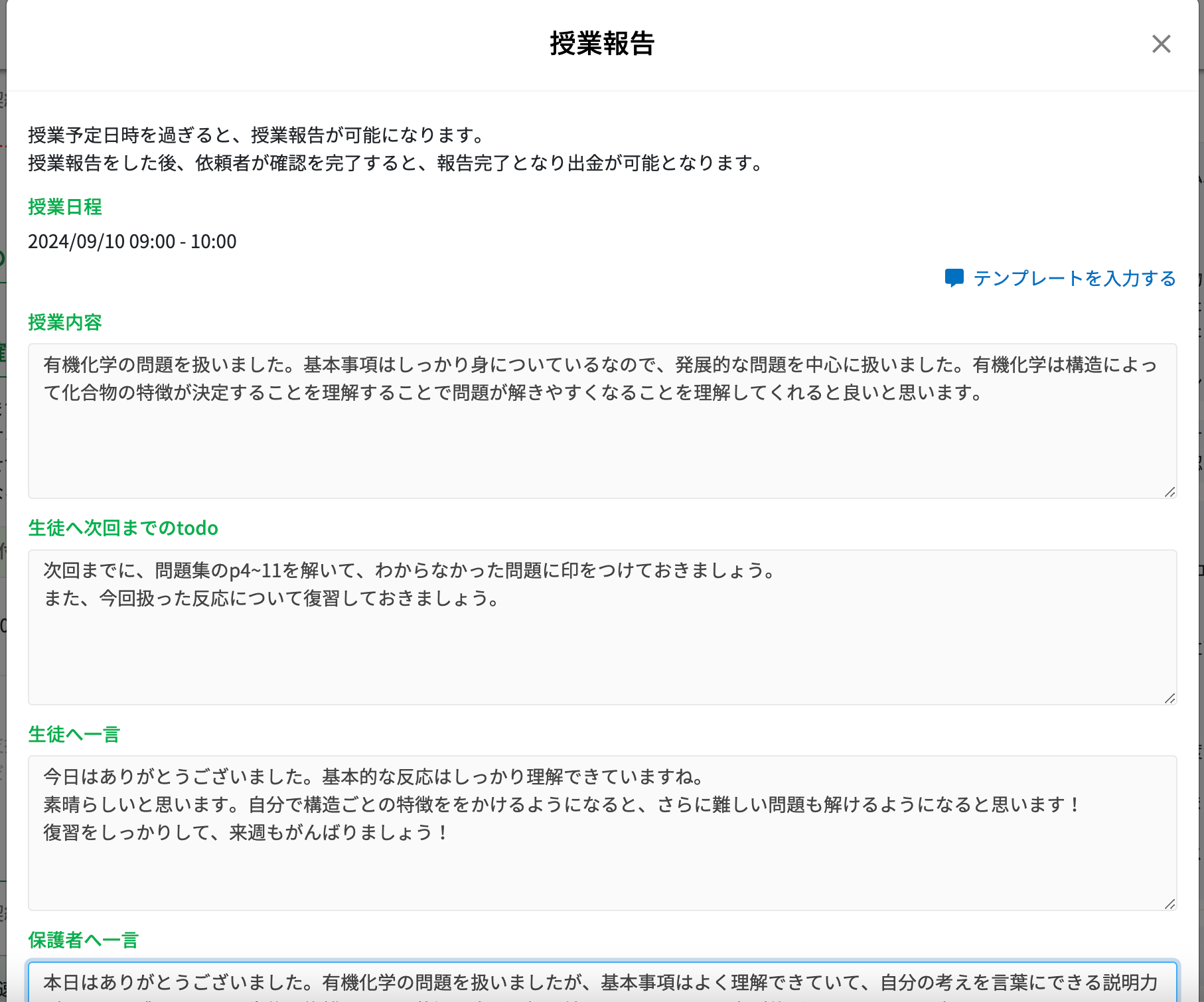
授業が終わったら授業報告をします。授業報告は当日中にできるだけ早めに行うようにしましょう。
授業報告を依頼者が確認した時点で、契約終了となります。
よくある質問
Q. オンライン指導を行うために必要なものを教えてください。
- Google Chromeをインストールしたパソコン、マイク付きのイヤホンをご用意ください。
- オンライン指導を行う際には、自宅などの静かでプライバシーの確保ができる場所で行いましょう。(カフェや不特定多数の人の出入りがあるスペース、騒がしい場所などでの授業実施はトラブルにつながります。)
- 授業で扱う教材があれば、事前に画像もしくはファイルにしておきましょう。
Q. iPadやスマートフォンで画面共有機能を使いたいです。
恐れ入りますが、スマートレーダーの提供するオンライン指導は、iPadやスマートフォンなどのモバイルデバイスからは画面共有機能をご利用いただけません。
iPadなどのタブレット・スマートフォンなどで画面共有機能を使いたい場合は、Zoomなどの外部サービスをご利用ください。
Q.Zoomなどの外部サービスを利用するときはどうしたら良いですか?
先生もしくは依頼者のどちらかが、Zoomなどのミーティング(ルーム)を作成してください。作成したミーティングの参加リンクを、サイト上のメッセージでやりとりすることで、Zoomを利用して授業を行なっていただくことができます。
Q. 授業の教材・資料のやりとりはどうしたら良いですか?
生徒さんに用意してもらう場合には、教科書や事前に問題を解いたノートの写真を撮る、もしくはスキャンをしてもらい、教材を画像やファイルにしてもらいましょう。
先生が教材を用意する場合には、教科書などをスキャンしファイルにして画面共有ができるようにしておきましょう。
取り込んだ画像やファイルをスマートレーダーのメッセージで共有することを推奨しています。
授業前に生徒さんに教材を共有して、スムーズに授業を行う準備をしましょう。
Q. 画面共有・授業中の書き込みはどうしたら良いですか?
・指導画面の画面共有ボタンを押すと、画面共有をすることができます。
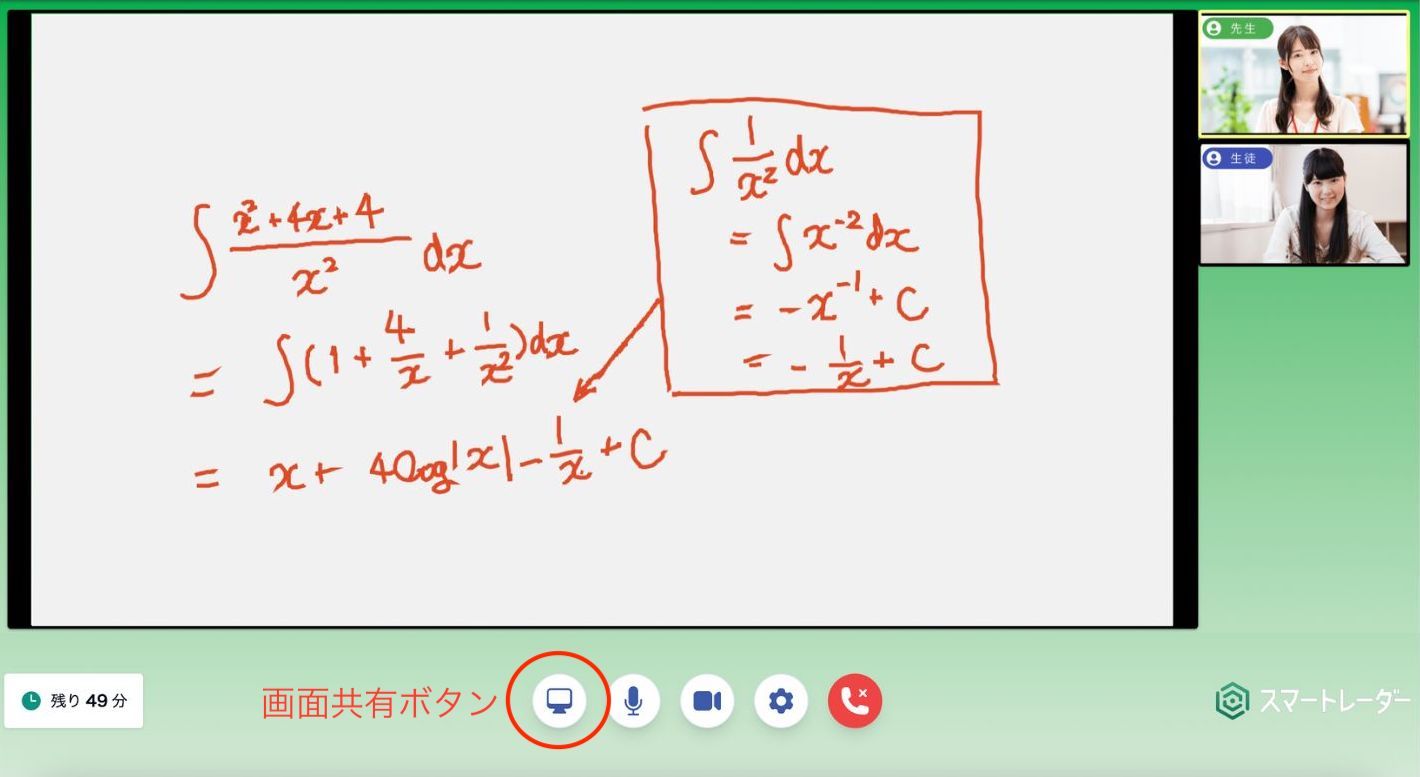
Q. 途中で接続が切れた場合どうしたら良いですか?
授業時間内であれば、授業ルームに入り直すことが可能です。慌てずに、もう一度入室するようにしましょう。依頼者とメッセージでやりとりをすると状況把握がしやすいです。
相手側の接続が切れてしまった場合は退出せず、そのまま待つようにしましょう。
Q. 動作確認がうまくいかなかった・エラーが起きて授業がうまく実施できないのですが…
まずはご使用の端末・ブラウザ・およびバージョンをご確認ください。
オンライン指導はPC・android端末の場合Google Chromeの最新版、iOS・iPadOS端末の場合Safariの最新版を使用して行っていただいております。推奨環境以外でのご利用は指導時にエラーが発生する可能性があり、ご利用いただけません。
環境をご確認いただき、もし何らかのエラーによってオンライン指導がうまくいかない際は、お手数ですがZoomなどの外部サービスをご利用くださいますようお願いいたします。